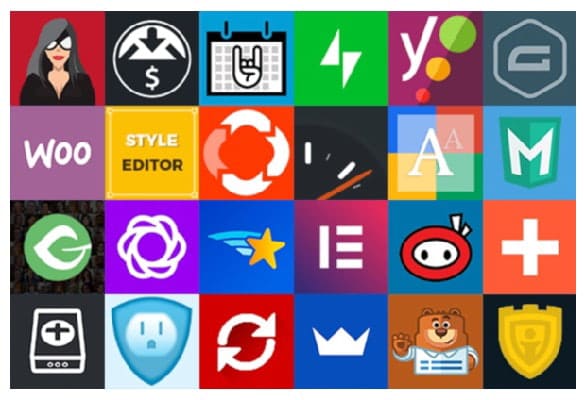¿Cómo actualizar un Plugin o Tema GPL fácilmente 2022?
En la publicación de hoy quiero hablaros de cómo actualizar un plugin o tema para WordPress, basándose en mi propia experiencia.
Sabéis que me gusta traeros un buen contenido donde intento contaros lo que puede ser mejor para tu negocio digital a mi estilo.
Y ahora lo comparto con vosotros después de analizar bien a fondo las diferentes formas de actualizar.
Pero antes, vamos ver de qué hablamos en este artículo.
[grifo]
Con la nueva característica incorporada a partir de la versión de WordPress 5.5 te ayuda a actualizar los plugins y temas mediante la subida de un archivo .ZIP con la actualización correspondiente.
Solo tienes que subir el archivo .ZIP con la nueva versión como si de un nuevo plugin o tema se tratara.
Tranquil@ a la hora de actualizar los ajustes de tus plugins o temas se mantendrán segun los tengas en ese momento.
Te lo explicamos a continuación paso a paso de:
Cómo actualizar un Plugin o Tema
Cómo actualizar un plugin con WordPress 5.5 o Superior
- Recomendamos hacer una copia de seguridad.
- Inicia sesión en tu área de cliente.
- Descarga el último archivo .ZIP para el plugin que deseas actualizar.
- Ve a Plugins > Añadir nuevo.
- Haz clic en el botón Subir plugin en la parte superior de la página.
- Haz clic en el botón Seleccionar archivo.
- En tu ordenador selecciona la nueva versión del plugin a instalar en el formato .ZIP.
- Haz clic en el botón Instalar ahora.
- Saldrá una pantalla que indica que el plugin ya está instalado.
- Haz clic en reemplazar el actual con el subido.
- Cuando se haya terminado instalar, haz clic en el botón Volver al instalador de plugins.
- Y listo, el plugin ya está actualizado.
Cómo actualizar un tema con WordPress 5.5 o Superior
- Recomendamos hacer una copia de seguridad.
- Inicia sesión en tu área de cliente.
- Descarga el último archivo .ZIP para el tema que deseas actualizar.
- Ve a Apariencia > Temas.
- Haz clic en el botón Añadir Nuevo en la parte superior de la página.
- Haz clic en el botón Subir Tema en la parte superior de la página.
- Haz clic en el botón Seleccionar archivo.
- En tu ordenador selecciona la nueva versión del tema a instalar en el formato .ZIP.
- Haz clic en el botón Instalar ahora.
- Saldrá una pantalla que indica que el tema ya está instalado.
- Haz clic en reemplazar el actual con el subido.
- Cuando se haya terminado instalar, haz clic en el botón Volver al instalador de temas.
- Y listo, el tema ya está actualizado.
REPETIMOS : Si la versión de tu WordPress es inferior a la 5.5 necesitarás realizar este paso.
Para versiones anteriores a WordPress 5.5 no se puede actualizar un plugin o tema utilizando el proceso anterior, ya que esta característica se incorporó a partir de la versión 5.5.
En su lugar, WordPress mostrará un error del tipo «El directorio en que desea instalar ya existe» cuando intentes actualizar con un archivo ZIP y finalizará el proceso sin realizar dicha actualización.
Sin embargo, usando el plugin gratuito Easy Theme and Plugin Upgrades solucionamos dicho problema fácilmente.
Para usarlo, primero instala y activa el plugin.
Una vez activado, puedes actualizar un plugin o tema GPL fácilmente simplemente cargando un archivo ZIP.
Te lo explicamos a continuación paso a paso.
Cómo actualizar un plugin con WordPress inferior a la versión 5.5
- Recomendamos hacer una copia de seguridad.
- Instalar y Activar el plugin gratuito Easy Theme and Plugin Upgrades.
- Inicia sesión en tu área de cliente.
- Descarga el último archivo .ZIP para el plugin que deseas actualizar.
- Ve a Plugins > Añadir nuevo.
- Haz clic en el botón Subir plugin en la parte superior de la página.
- Haz clic en el botón Seleccionar archivo.
- En tu ordenador selecciona la nueva versión del plugin a instalar en el formato .ZIP.
- Haz clic en el botón Instalar ahora.
- Saldrá una pantalla que indica que el plugin ya está instalado.
- Haz clic en reemplazar el actual con el subido.
- Cuando se haya terminado instalar, haz clic en el botón Volver al instalador de plugins.
- Y listo, el plugin ya está actualizado.
Cómo actualizar un tema con WordPress inferior a la versión 5.5
- Recomendamos hacer una copia de seguridad.
- Instalar y Activar el plugin gratuito Easy Theme and Plugin Upgrades.
- Inicia sesión en tu área de cliente.
- Descarga el último archivo .ZIP para el tema que deseas actualizar.
- Ve a Apariencia > Temas.
- Haz clic en el botón Añadir Nuevo en la parte superior de la página.
- Haz clic en el botón Subir Tema en la parte superior de la página.
- Haz clic en el botón Seleccionar archivo.
- En tu ordenador selecciona la nueva versión del tema a instalar en el formato .ZIP.
- Haz clic en el botón Instalar ahora.
- Saldrá una pantalla que indica que el tema ya está instalado.
- Haz clic en reemplazar el actual con el subido.
- Cuando se haya terminado instalar, haz clic en el botón Volver al instalador de temas.
- Y listo, el tema ya está actualizado.
¿No nos sigues aún? Únete a la Newsletter
No te pierdas las noticias o artículos de este Blog, y consigue promociones únicas Suscribirme
Cuéntanos qué te ha parecido el post 😉, estoy muy interesado en escuchar tus pensamientos.